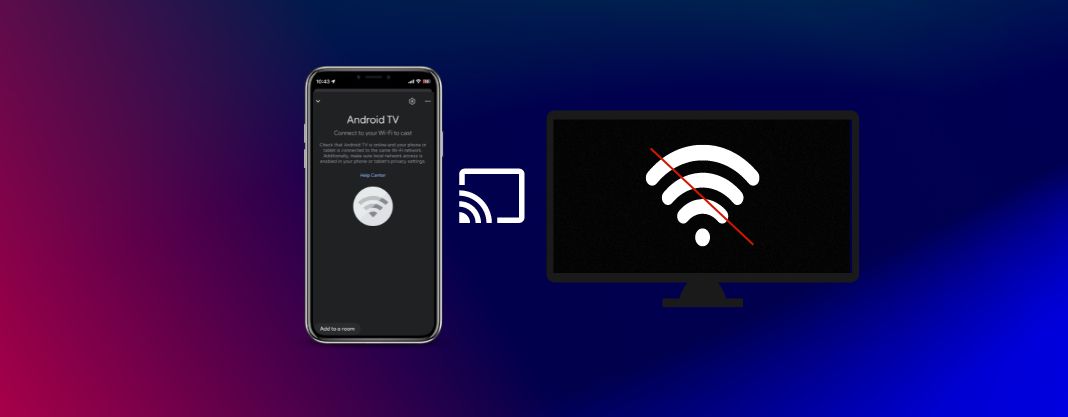If you own an iPhone and want to display your photos on a big screen using Chromecast and understand how to chromecast photos from iphone, follow these simple steps:
Set Up Chromecast: Ensure that your Chromecast device is properly set up and connected to the same Wi-Fi network as your iPhone. If you haven't already done so, plug the Chromecast into your TV or monitor's HDMI port, and follow the on-screen instructions to complete the setup using the Google Home app on your iPhone.
Install Google Home App: If you don't have it yet, download the Google Home app from the App Store and sign in with your Google account.
Enable Chromecast in Google Home App: Open the Google Home app and locate your Chromecast device on the home screen. Tap on it to configure the device settings.
Enable Guest Mode (optional): To make it easier for guests to cast photos without connecting to your Wi-Fi network, you can enable Guest Mode for your Chromecast. This step is optional but can be useful when sharing photos with friends and family.
Access the Photos App on iPhone: Open the "Photos" app on your iPhone, where you store all your pictures.
Select the Photos to Cast: Browse through your photo albums and select the images you want to cast to the TV or monitor. Tap on the "Select" button in the top-right corner of the screen.
Tap the Cast Button: After selecting the desired photos, tap on the "Share" button (a square with an arrow pointing upward). This action will open a menu with various sharing options.
Choose the Chromecast Device: In the sharing menu, you will see the "Cast..." option. Tap on it to see a list of available casting devices. Select your Chromecast from the list.
Start Casting Photos: Once you've selected the Chromecast, your iPhone will establish a connection with the device, and the selected photos will begin to cast on the larger screen. You can swipe through the photos on your iPhone, and they will simultaneously appear on the TV or monitor.
Control Playback: While casting photos, you can control the slideshow by using your iPhone as a remote. Swipe left or right on your iPhone to navigate through the photos, and they will change on the TV accordingly. To stop casting, simply tap the "Stop Casting" button within the Google Home app or disconnect from the Chromecast device.
Now you can enjoy sharing your cherished memories and photos with friends and family on a larger screen using Chromecast and your iPhone. It's a great way to relive moments and create a more immersive experience during gatherings or special occasions. Happy casting